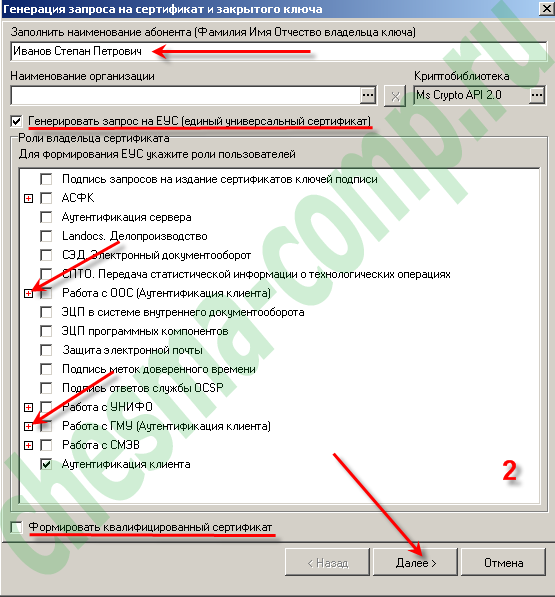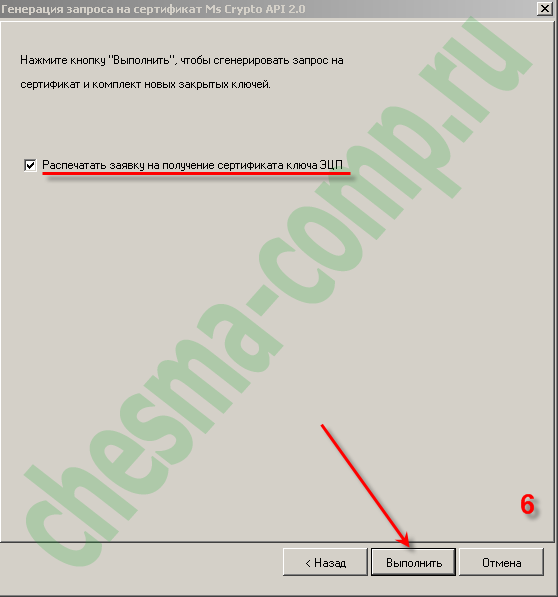Мои сайты
Статьи
Новости
- ROULETTE LUCKER PRO - программа для рулетки в онлайн казино.
- Быстрое обучение игре на гитаре (Полный курс)
- Шерлок + подарок
- Денежный агент 007.
- РОБОТ МАКС. От 2000 рублей в день на полном пассиве!
- SSD накопители и их разновидности.
- TopCraft - продюсерский центр.
- Транспортные протоколы TCP и UDP.
- Виды и типы компьютерной памяти.
- Wi-Fi что это и как это работает?
- Видеокурсы Тимура Гаранина.
- Очень важные утилиты командной строки PING и TRACERT.
- IP-телефония, принцип действия.
- Протоколы электронной почты SMTP, POP3, IMAP.
- HTTP и HTTPS принцип работы и в чём отличие.
Вход на сайт
Скачать
| 15.03.2014 16:33 |
Как создать запрос на издание НСКП? (отменен с 01.12.2014)До сих пор у многих возникают вопросы по созданию запросов на издание сертификатов в программе АРМ ГК. Как установить эту программу я описывал в предыдущей статье, ее можно найти на моем сайте. А в этой статье, я постараюсь сделать так, чтобы вопросы по созданию запросов на издание сертификатов больше не возникали, ну или хотя бы часть этих вопросов. Чтобы создать запрос на создание неквалифицированного сертификата (НСКП) запустим программу АРМ генерации ключей и увидим следующую картину:
Как видно из рисунка, для создания запроса нам понадобится всего одна кнопка, та, на которую показывает стрелка. Нажмем на нее, в результате откроется окно, как на рисунке ниже:
Давайте разбираться. Сначала надо заполнить ФИО владельца ключа в самом верхнем поле, на которое показывает стрелка. Наименование организации можно не заполнять, его мы будем заполнять дальше. Обязательно проследите за тем, чтобы была установлена галка "Генерировать запрос на ЕУС" (на картинке подчеркнуто красной линией). Ну и дальше наступает самое интересное. Мы должны выбрать полномочия для нашего сертификата. Будем генерировать запрос на сертификат для организации, которая будет работать на сайтах zakupki.gov.ru и bus.gov.ru.в качестве заказчика. Если кликнуть по красным "плюсикам", на которые указывают стрелки напротив пунктов "Работа с ООС" (Общероссийский официальный сайт) и "Работа с ГМУ" (Государственные муниципальные учреждения), то ветки как бы откроются, и мы увидим те самые полномочия.
Чтобы увидеть полномочия для работы на ООС в качестве заказчика, пришлось развернуть еще и ветку "Заказчик" (рис. 3).Теперь о полномочиях. Каждая организация решает по разному. У кого-то на сайтах работают несколько человек, тогда стоит разделить полномочия между этими людьми. Если же организация небольшая и размещением информации на сайтах занимается один человек, то имеет смысл дать все полномочия ему. В этом примере я как раз так и поступил - отметил все галки для ООС (Заказчик) и для ГМУ. Теперь смотрим на рис. 2 и видим, что в самом низу есть место для галки "Формировать квалифицированный сертификат". Ее, как вы догадались, мы не ставим. Для работы на выше указанных сайтах по федеральному закону 44ФЗ, достаточно неквалифицированного сертификата. Ну вроде все, Жмем на кнопку "Далее", как показано на рис. 2 и попадаем в следующее окно:
Тут необходимо заполнить все поля белого цвета, разве что СНИЛС можно не заполнять. Серые поля не доступны для редактирования. Особо внимательно нужно заполнять поля, на которые указывают красные стрелки (рис. 5). Но ведь это и понятно. Стоит ошибиться хотя бы в одной цифре и сертификат будет не рабочим. Итак, все поля заполнены, все неоднократно проверено, жмем "Далее" и попадаем в следующее окно:
Сейчас программа приступает непосредственно к самому процессу генерации ключей и созданию запроса на издание сертификата. Тут необходимо проследить, чтобы была установлена галка "Распечатать заявку на получение сертификата ключа ЭЦП". Перед нажатием на кнопку "Выполнить", так же проверьте, чтобы у вас в компьютер был вставлен чистый ключевой носитель (дискета, флешка и т.д.). В результате этой операции вы получите закрытые ключи, которые будут записаны на ключевой носитель, запрос в электронном виде (в виде файлика с расширением *.req) и печатную форму, которая откроется в Ворде у вас на экране монитора после генерации. Стоит отметить, если у Вас не установлен Ворд, форма не откроется. Итак, жмем "Выполнить"
Как видно из рис.7, тут нужно подвигать мышью в пределах окошка или понажимать клавиши на клавиатуре. Когда это будет выполнено, откроется следующее окно:
Тут необходимо поступить согласно требованиям информационной безопасности вашей организации. Пароль можно оставить пустым, нажав на кнопку "ОК". Но если вы введете пароль, то будьте готовы к тому, что каждое обращение к ключевому носителю, будет заставлять вводить этот пароль. Я этого делать не стал и оставил пароль пустым.
Если вы видите это окно (рис.9), то значит закрытые ключи для вашей ЭЦП уже созданы и записаны на ключевой носитель. В этом окне программа генерации предлагает вам сохранить запрос на сертификат по тому пути, который подчеркнут красной линией. Вы можете изменить этот путь, нажав на кнопку "Найти" и сохранить запрос в другое место. Если все готово, то жмем ОК и попадаем в следующее окно:
Это информационное окошко подготавливает нас к тому, что сейчас будет сформирована печатная форма нашего запроса. В казначейство Вы должны предоставить распечатанную и подписанную форму владельцем ключей и руководителем организации, а также электронный запрос в виде файлика *.req, который вы получили на предыдущем этапе.
Как выглядит эта форма, можно увидеть на рисунке выше. Я не стал ее показывать всю. Форма состоит из трех листов и в ней записана вся та информация, которую Вы вводили перед генерацией. Причем эта информация показана как раз на первом листе. На втором и третьем - служебная информация и место для подписей и печатей. После того, как распечатаете форму и закроете Ворд, перед Вами на экране монитора будет заключительное окно программы:
Нажатие на кнопку "Готово" закроет и это окно. Все, наша задача выполнена, теперь надо передать все необходимые документы в казначейство и, если все нормально, дождаться издания сертификата. И напоследок... Если вам понравилась эта статья и вы почерпнули из нее что-то новое для себя, то вы всегда можете выразить свою благодарность в денежном выражении. Сумма не такая уж и большая (50 рублей). Это вас ни к чему не обязывает, все добровольно. Если вы всё же решили поддержать мой сайт, то нажмите на кнопку "Перевести", которую видите ниже.
|